-
깃허브 소스트리 연동Git 2023. 8. 4. 14:07
깃허브 Github
우선 레포지토리를 새로 만들자.
프로필에서 [Repositories] - 초록색 [new] 버튼
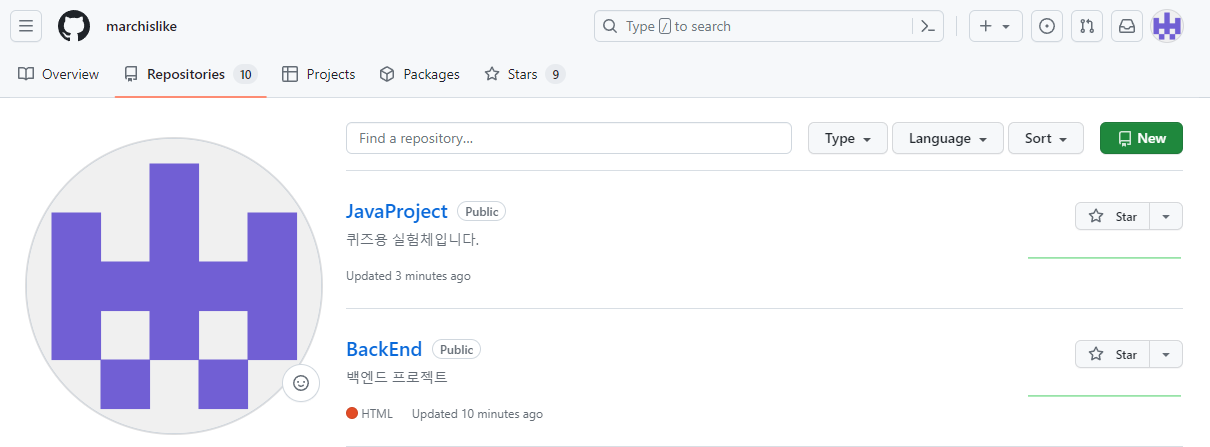
사진의 설명에 따라 작성해주자.
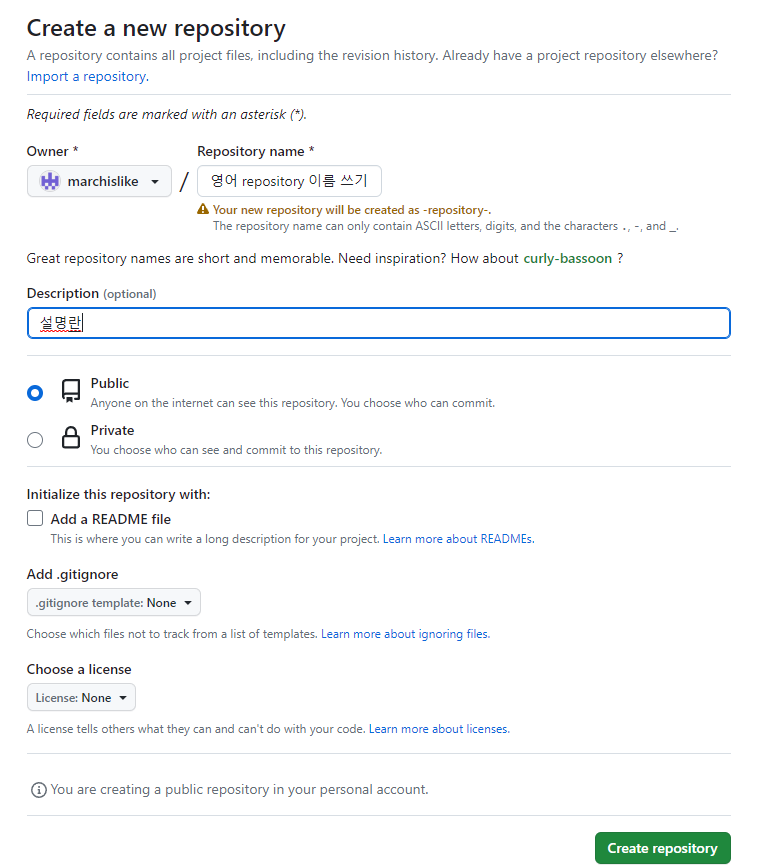
빈칸 채우고 Create repository 버튼 클릭
새로 만든 repository에 더미 Dummy 파일 생성하기
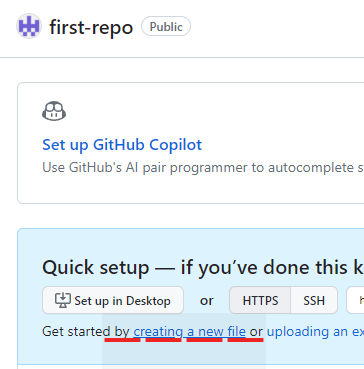
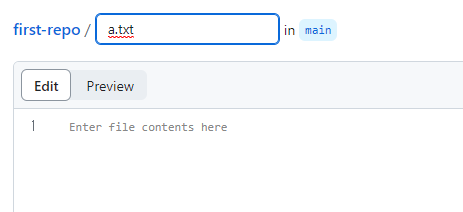
creating a new file 클릭 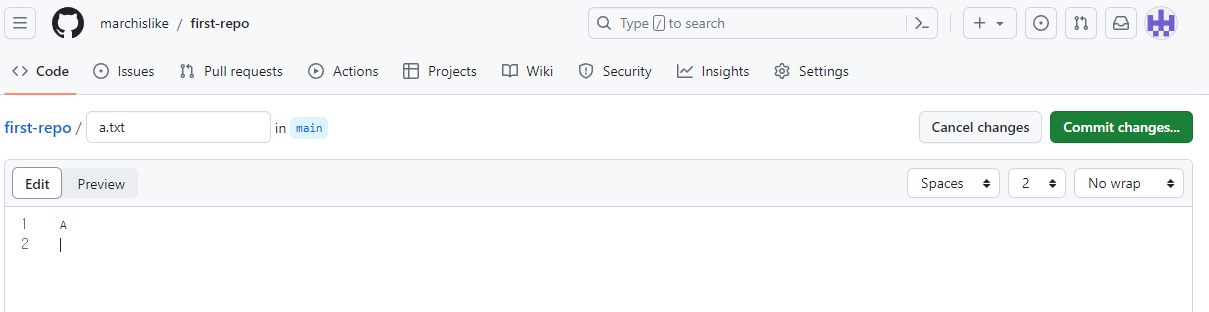
commit changes 초록 버튼 누르면 커밋된다.
- 깃허브와 소스트리 연동
HTTPS : 계정, 암호로 연결
SSH : 접속할 PC에서 인증키를 생성해서 등록해야 하므로 보안이 더 강함 (ex: 은행 공인인증서 등)
1. 소스트리를 열어 [도구] - [옵션] - [인증]
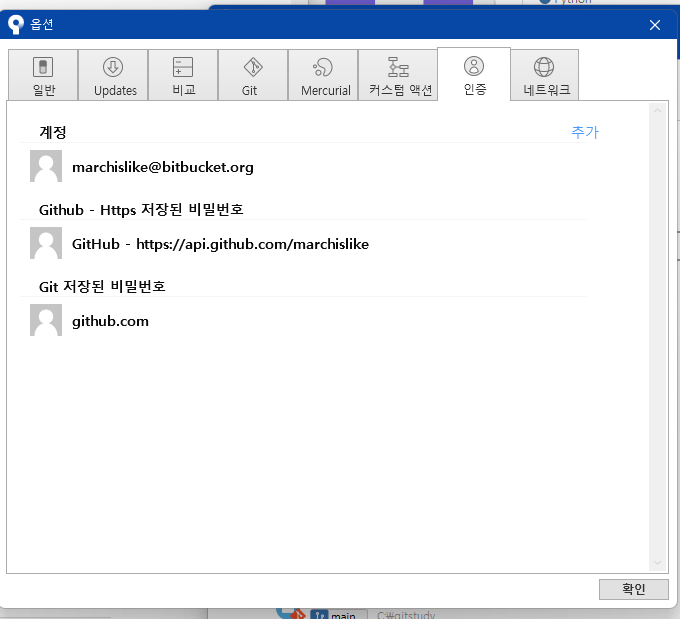
계정에서 [추가] - 호스팅 서비스 Github 선택 후
토큰 새로고침 누르면 창이 뜬다.
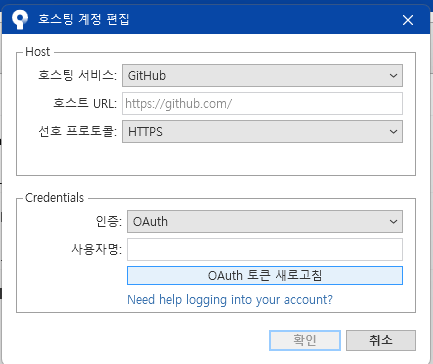
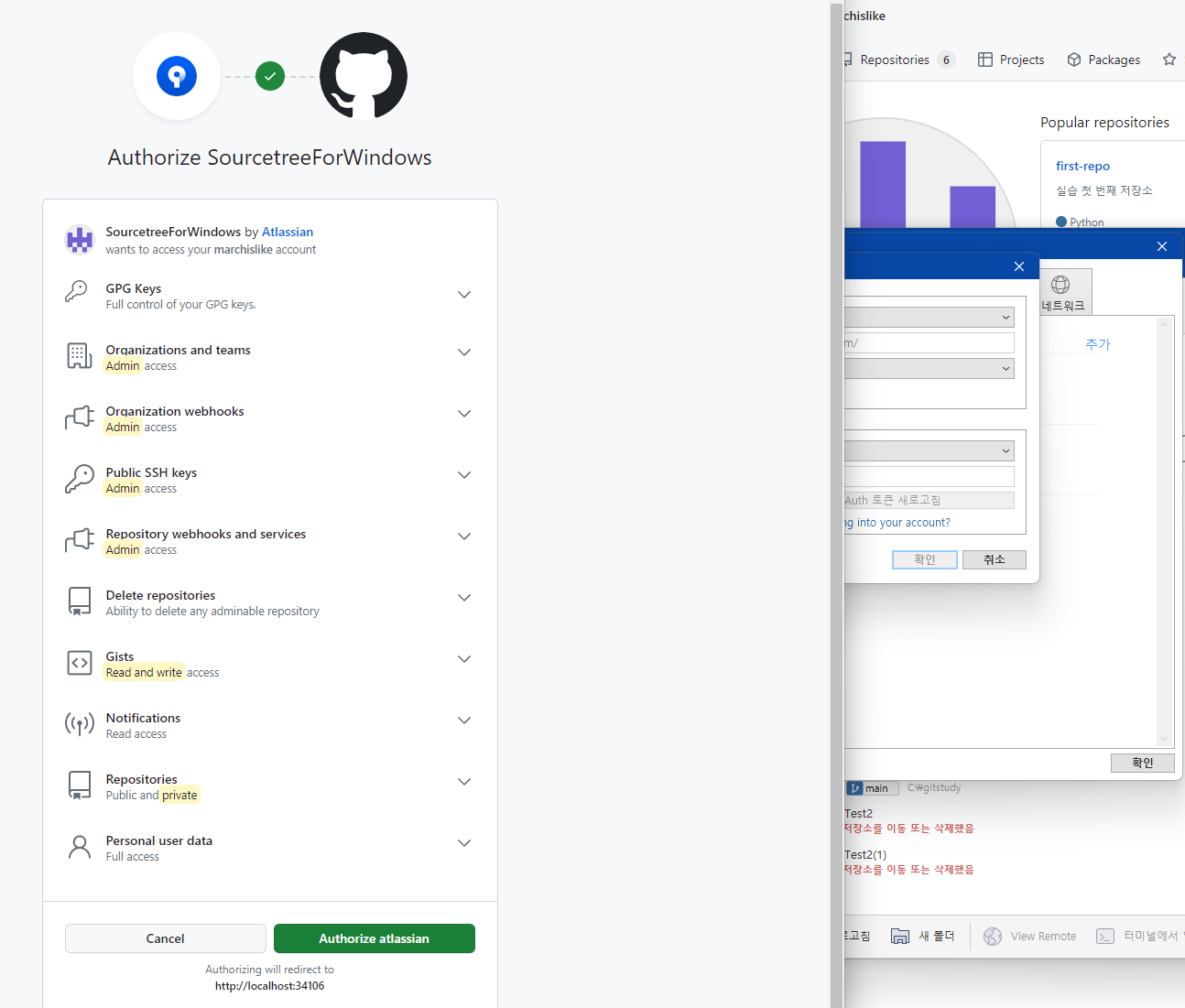
Authorize atlassian 버튼 클릭
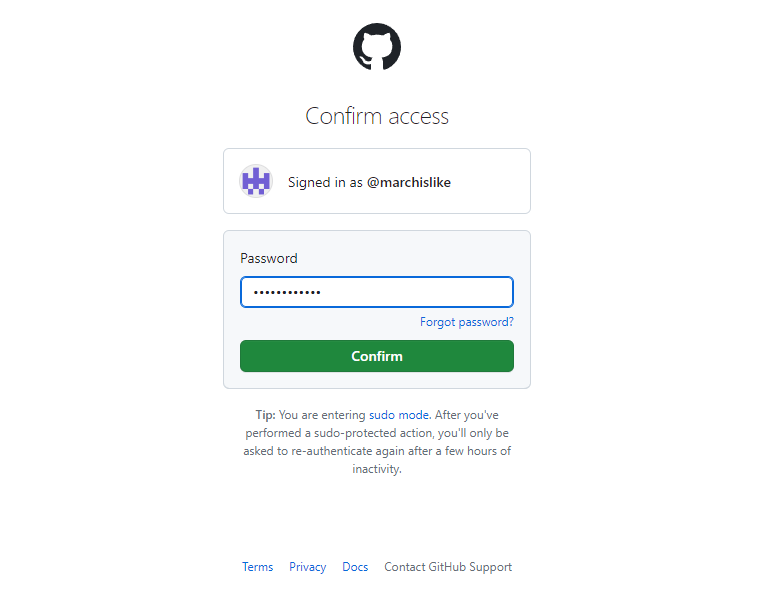
confirm confirm 클릭

※ 이 창은 한 번 연동된 후에는 빈 페이지에 링크(주소창에)만 뜨는데, 이 때 토큰 새로고침 버튼이 있던 팝업창에 가서 확인만 누르면 된다. 그냥 한 번 연동하면 바로 remote에서 계정 선택하고 새로고침 눌러 확인하면 된다.
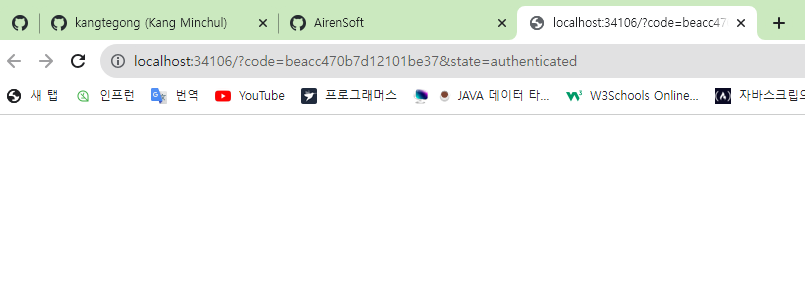
여기 주소 끝에 보면 authenticated 라고 되어있는데 그럼 된 것이다. 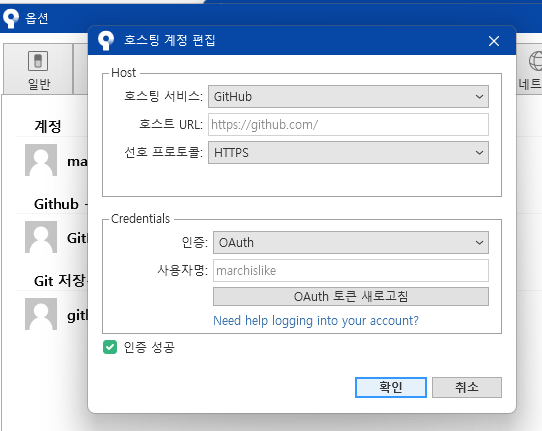
확인
연동 이후 Clone ⬇️
* Clone : 깃헙과 로컬 영역에 각각 파일을 복제해 두는 기능
계정 연동이 되면, 상단 [Remote] 메뉴에서 연결되어 있음을 알 수 있다.
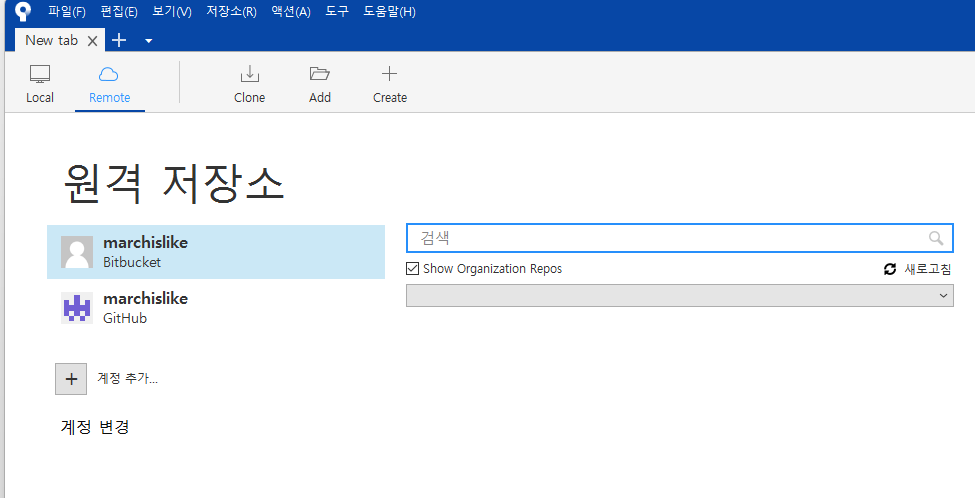
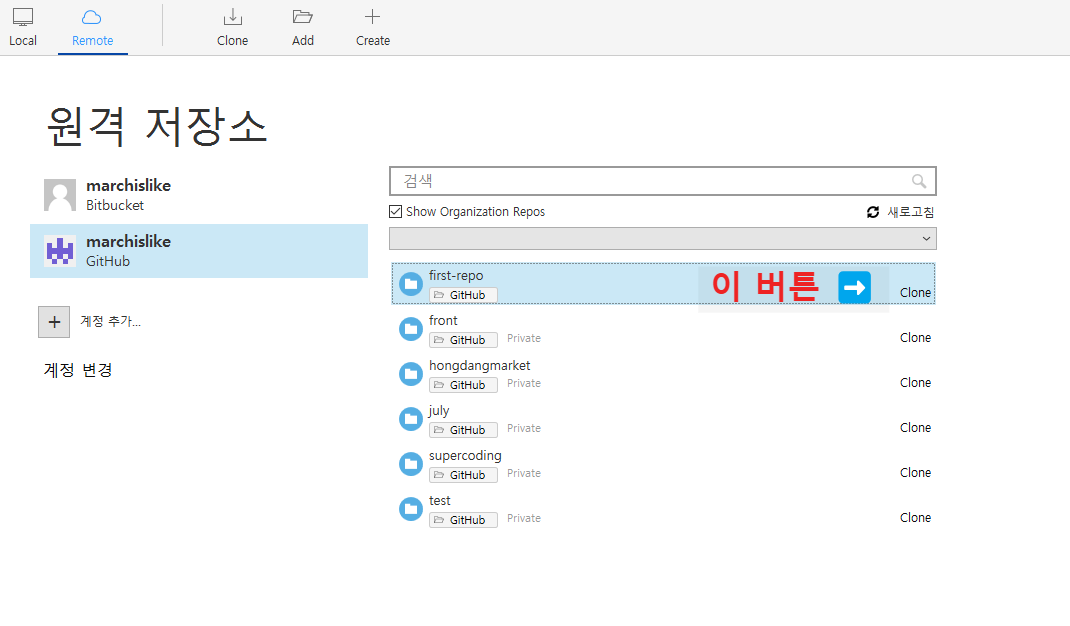
계정에서 레포지토리 선택 후 ⭐새로고침 버튼, 목록 보이면 Clone 클릭
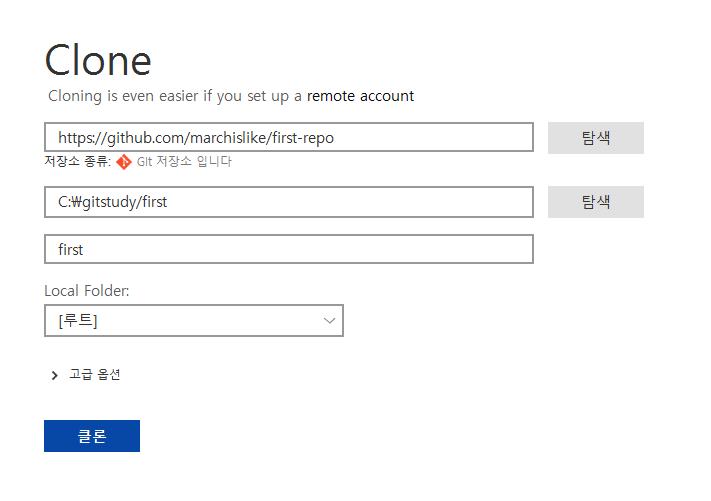
git 마크와 함께 저장소입니다 라고 뜨면 연동된 것 경로 설정 후 파일명을 설정해 준다. 파일명 : first
[클론] 클릭
❗파일명은 깃헙 레포지토리 이름과 동일해야 헷갈리지 않는다.
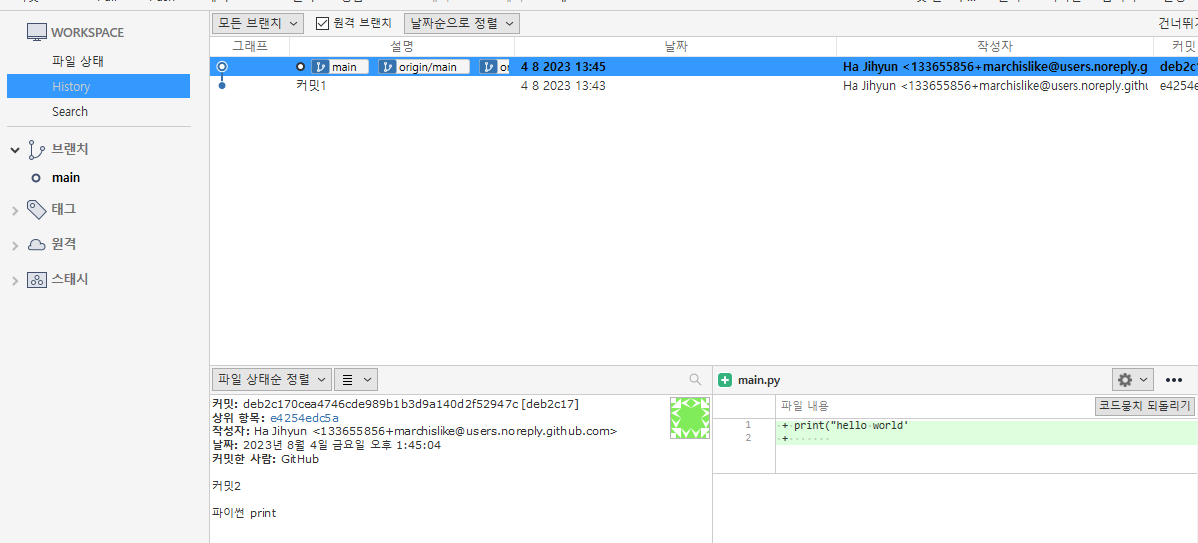
상단 깃허브에서 바로 생성했던 파일이 연동된 걸 확인할 수 있다.
클론 완
Push를 이용하여 깃헙에 로컬 파일 백업하는 법
기존 프로젝트를 깃허브의 새로운 레포지토리에 연동하기 "백업"
1) 완전 빈 저장소 생성(project1) + 더미파일X
-->https경로를 복사 (https://github.com/아이디/저장소이름.git)
2) [pc] 기존 깃허브 프로젝트에 깃허브 경로를 등록 : [설정] --> origin 추가
origin 이란 이름으로 기존 로컬의 파일이 레포지토리와 상호작용한다는 의미이다.
=> 나중에 origin/ 이렇게 붙게 됨
3) [pc] 푸시 Push
과정
1. 새로운 레포지토리를 생성한 후 https 링크를 복사한다.
※ 더미없이 생성해야 한다. 대체가 되기 때문에 로컬에서 작업한 파일이 날아간다.
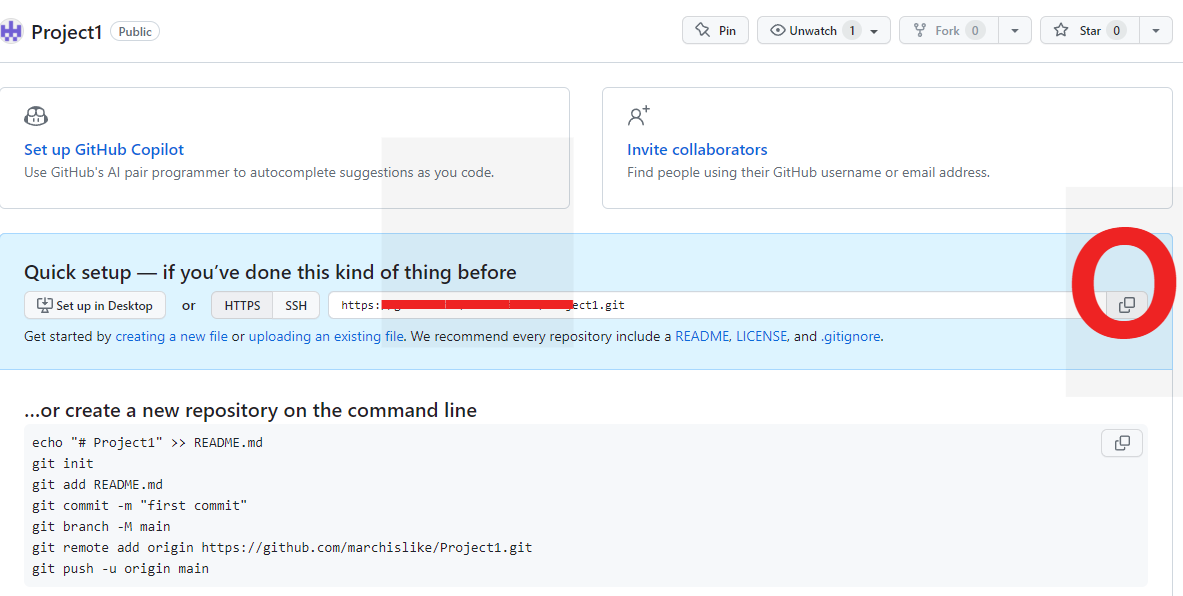
복사는 빨간 동그라미 2. 소스트리로 돌아와서 [new tab] - [add] 눌러서 추가할 파일이 들어있는 로컬 폴더를 열어준다.
3.상단의 설정을 눌러서 [추가]를 클릭한다.
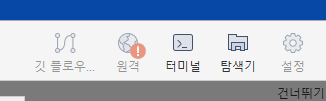
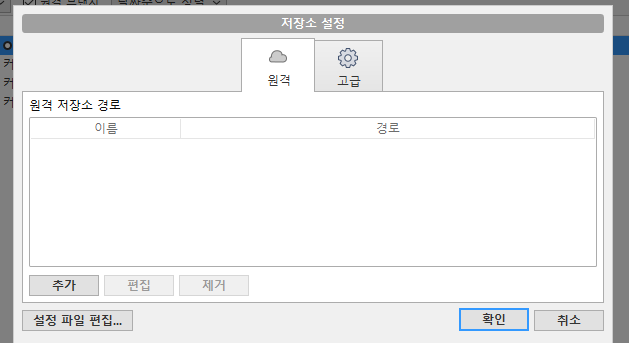
[추가] 클릭 4. 원격이름 : origin 입력
URL/경로에는 아까 깃헙에서 복사한 HTTP 주소를 넣고 [확인]
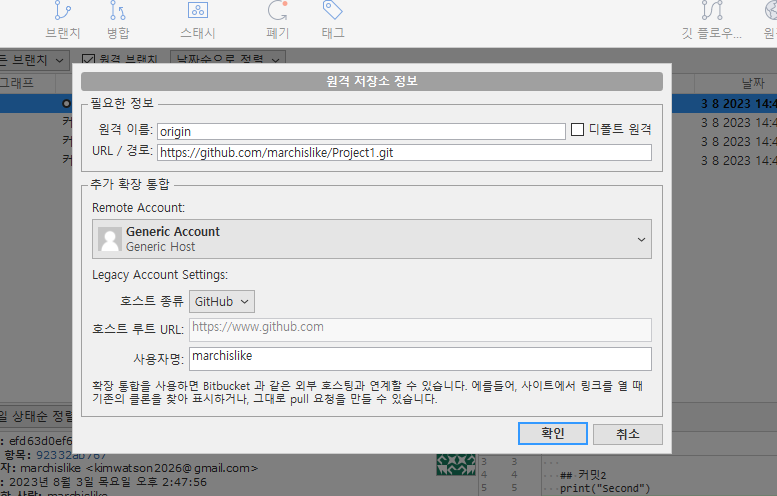
5. 원격 저장소에 등록된 걸 확인할 수 있다. 다시 [확인]을 눌러서 창을 닫는다.

6. 상단 Push 버튼을 눌러보면 비어있는 리모트 브랜치와 체크박스가 보이는데
이때 로컬 브랜치 좌측 체크박스에 체크하면 사진과 같이 리모트 브랜치에 main이 입력된다.
[Push] 클릭
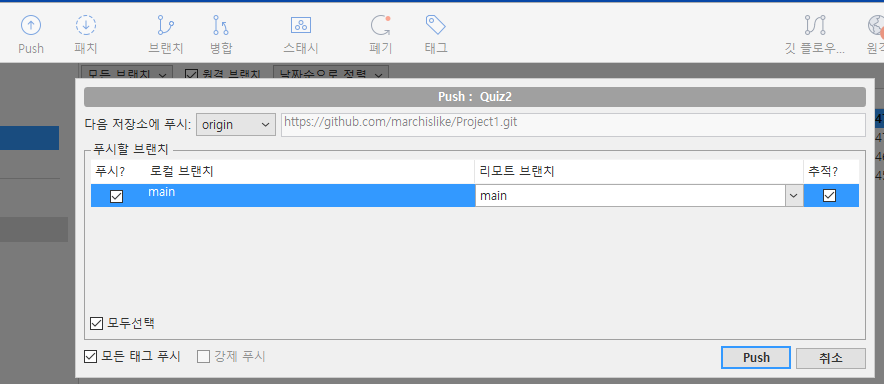
깃허브의 해당 프로젝트에서 연동된 걸 확인한다.
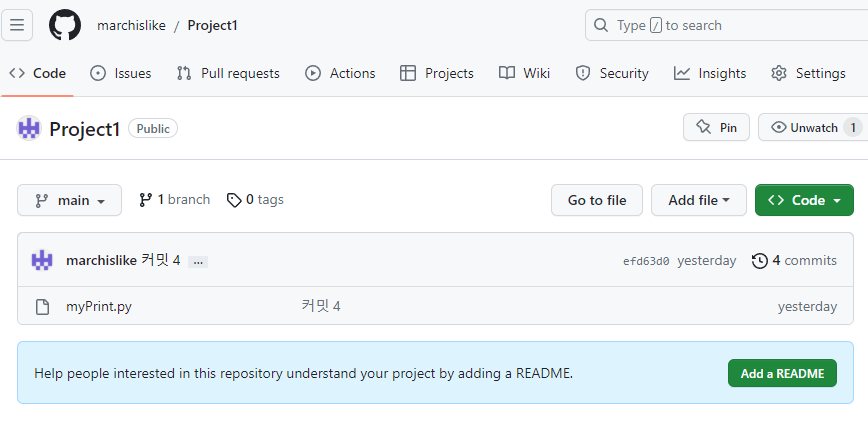
푸시 완료
'Git' 카테고리의 다른 글
Git(2) Github 깃허브, 리눅스 (0) 2023.08.04