-
🌱NCP(1) Naver Cloud Platform 첫 사용법 및 PuTTY 이용카테고리 없음 2023. 10. 26. 15:17
1. 서버 생성하기
NAVER CLOUD PLATFORM
cloud computing services for corporations, IaaS, PaaS, SaaS, with Global region and Security Technology Certification
www.ncloud.com
사이트 접속해서 로그인 후 결제수단까지 등록
끝나면 아래와 같은 화면 나옴

간단한 설정을 해 보기 위해 [Classic] 선택

[Services] - [All] - [Server] 선택하면 좌측 메뉴에 자동으로 Server 탭이 생긴다.

세대들 설명이 있다. 테스트용으로는 Micro를 쓸 것이다. 일단 [+ 서버 생성] 클릭

아래 이미지와 같이 체크하여 다음

이런 안내문이 뜬다. 나중에 정지하고 "반납"까지 해야 돈이 안 나가니 명심
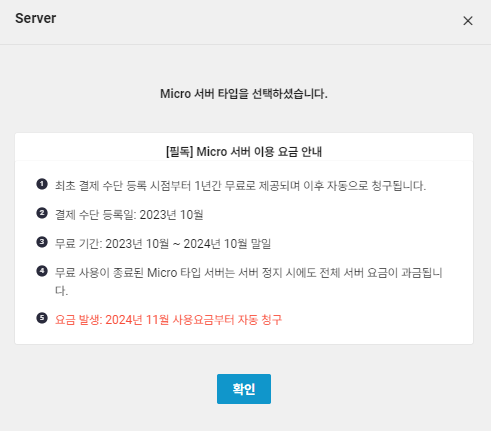
서버설정
서버이름 임의로 정하면 됨

인증키 이름도 임의로 정하면 된다. [인증키 생성 및 저장]을 눌러 저장 위치를 기억해야 함

Pem 키

pem Key 위치 네트워크 접근 설정
보유하고 있는 것 중에 선택

최종 확인에서 내용 확인 후 [서버 생성] 클릭

시간이 걸린다.

생성 중인 화면

기다리면 운영 중으로 바뀐다.

2. 생성된 서버 설정 변경하기
서버 체크하고 [서버 관리 및 설정 변경] - [공인 IP 설정 변경]

공인 IP를 설정해야 한다. 확인 눌러서 이동

[+공인 IP 신청] 클릭

내용 입력
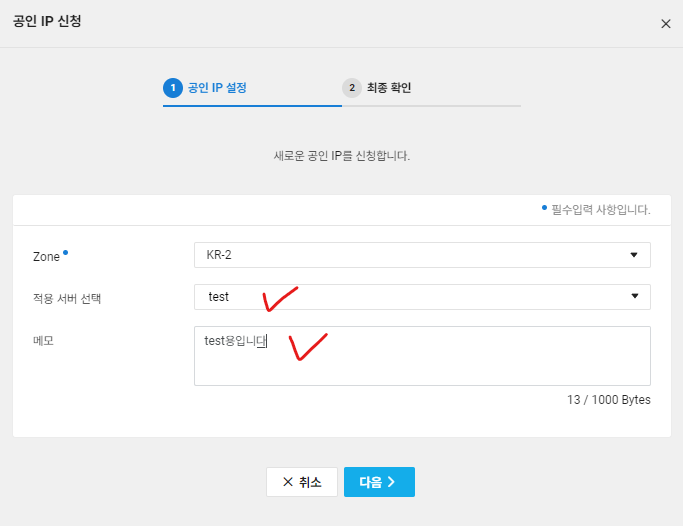
[생성]

공인 IP 생성 완료

다시 서버 탭으로 돌아가자.
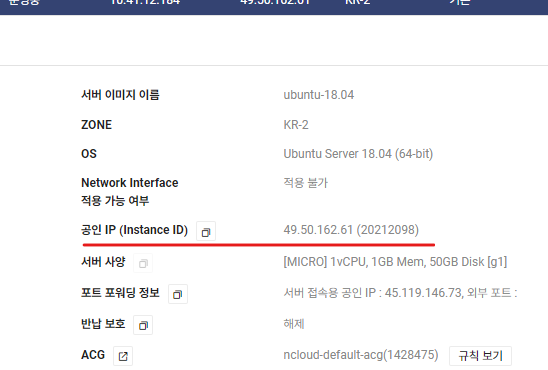
채워진 공인 IP 외부에서 접속할 때 허용할 포트 설정
[포트 포워딩 설정]

외부포트 임의로 설정 [추가]

3398은 네이버의 원래 디폴트 외부포트라고 함 등록됐으니 [적용] 클릭
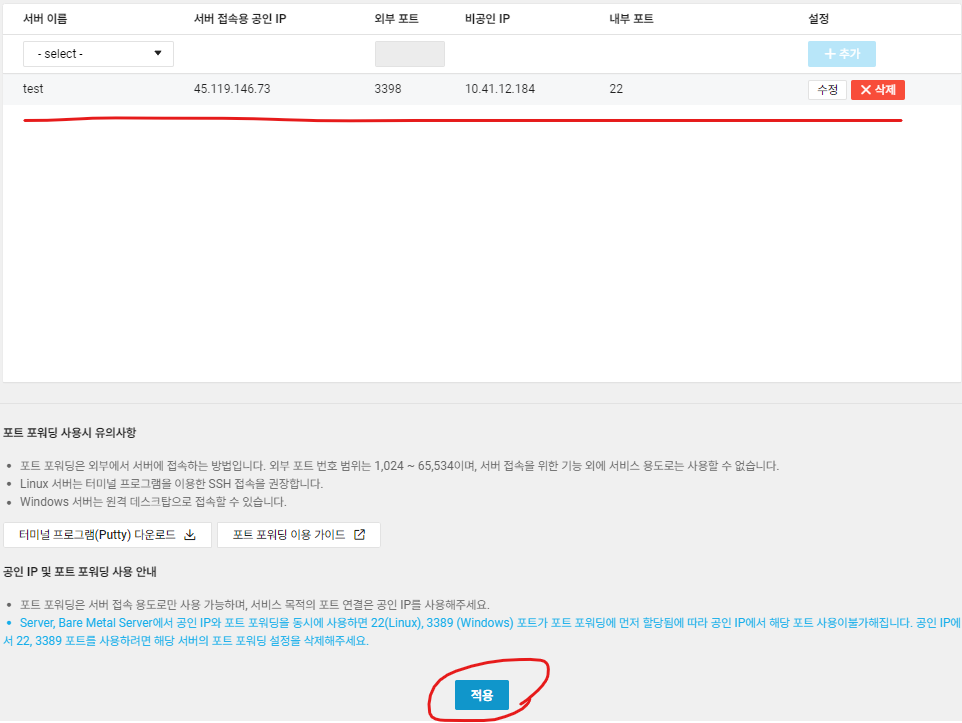
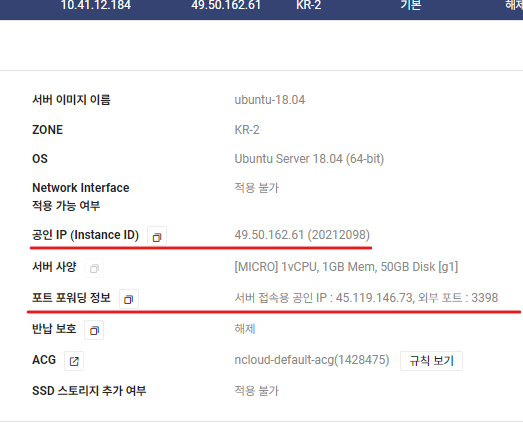
외부 포트 번호 생김 포트포워딩 정보를 PuTTY 에 입력 후 Save 해 두면 매번 입력하지 않아도 된다.

Save 하면 설정이 등록되어서 다음부터 선택만 하면 된다. *IP 입력할 때 끝에 콤마는 오타이다. 선택해서 [Open]

open 한 후 검은 화면으로 PuTTY창이 다음과 같이 뜬다.

Alert 창 닫고 login as 가 뜨면 root 입력
🖤복붙 방법
ctrl + insert 로 입력 내용을 다른 창에서 복사해 오고
shift + insert 로 붙여넣기하면 된다.

root 입력 후 엔터 치면 패스워드 입력하라는데, 그건 NCP의 관리자 비밀번호이다.
[서버관리 및 설정 변경] - [관리자 비밀번호 확인]
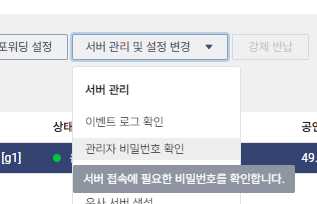
아까 받았던 pem 키를 드래그해서 넣어준다.
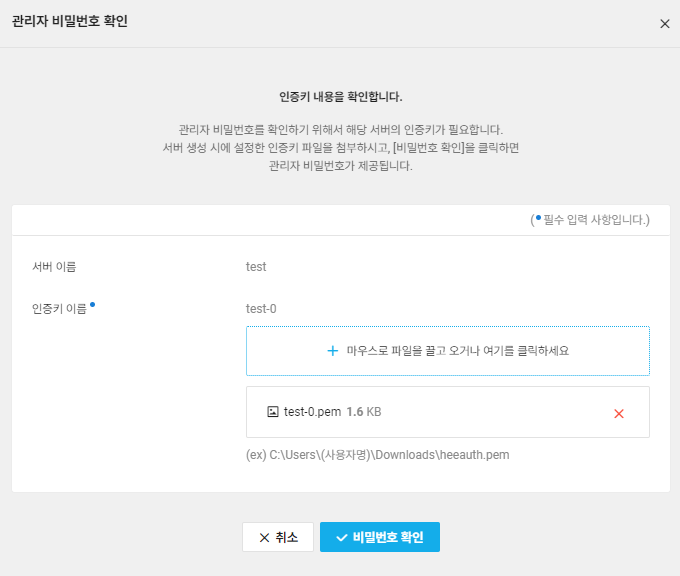
❗
비밀번호는 서버 새로 설정할 때마다 달라진다.
같은 인증키이더라도 서버마다 드래그해서 확인을 하자

비밀번호 복사해서 입력한 후 엔터

비밀번호는 원래 입력해도 안 보인다.
다음 글